
WhatsApp Web is de computergebaseerde extensie van uw WhatsApp-account op uw smartphone. Deze situatie biedt de gebruikers veel gemak. Als je een Whatsapp-gebruiker bent, kun je Whatsapp openen vanaf de computer of telefoon om een leuke ervaring te hebben. Hoe gebruik je Whatsapp-web? Laten we onderstaande informatie bekijken over het gebruik van Whatsapp Web vanuit de browser op de computer.
Whatsapp Web is de webgebaseerde extensie van de Whatsapp-applicatie waarmee je inlogt vanaf je telefoon. Als je Whatsapp van zowel de telefoon als de computer tegelijkertijd gebruikt, kun je deze berichten van de telefoon of computer zien, omdat alle berichten die je vanuit Whatsapp verstuurt of ontvangt, worden gesynchroniseerd.
Hoe gebruik je Whatsapp Web?
Dankzij Whatsapp-web, dat de Whatsapp-applicatie naar uw computers brengt, kunt u uw berichten vanaf uw computers beantwoorden. U hoeft uw telefoon niet te openen om berichten te verzenden of te bekijken. Dit levert een voordeel op in termen van batterijduur.
Een ander voordeel van Whatsapp Web is tijd. U kunt berichten veel sneller beantwoorden via de computer.
- Nadat u de browser heeft geopend, kunt u de relevante pagina rechtstreeks openen vanaf web.whatsapp.com. Open na het openen van de pagina de Whatsapp-applicatie op je telefoon en ga naar het gedeelte Instellingen.
- Je ziet de Whatsapp Web / Desktop-optie in de instellingen. Klik hierop en scan de streepjescode op het scherm. Na het scannen van de streepjescode kunt u uw berichten op de computer beheren.
- Via deze dienst kunt u uw Whatsapp-instellingen wijzigen. Als u bijvoorbeeld geen Whatsapp Web-meldingsgeluid wilt horen, kunt u dit doen via de Whatsapp-webinterface.
- U hoeft geen telefoon te gebruiken om iemand te blokkeren. U kunt de lijst met geblokkeerde contacten op Whatsapp Web bekijken.
- Uw telefoon moet verbinding hebben met internet om deze service te gebruiken. Als u de internetverbinding van uw telefoon uitschakelt, kunt u de berichten niet bekijken op de computer.
Whatsapp-webgebruik op tablet
- http://www.whatsapp.com/download gebruik adres.
- U zult zien dat u naar de mobiele Whatsapp-site wordt geleid omdat u Whatsapp probeert te openen via een tablet. Klik op het Chrome-pictogram met drie stippen in de rechterbovenhoek. Selecteer de optie 'Desktopsite aanvragen' in het menu dat wordt geopend.
- In de desktopversie van de site zie je opties voor Iphone, Android, Blackberry en andere. Klik op de Android-telefoonoptie om toegang te krijgen tot de Whatsapp-downloadlink, klik op het volgende tabblad om door te gaan. U ziet de tekst 'Wilt u het whatsapp.apk-bestand toch behouden'. Dit bestandstype kan uw computer beschadigen.
- Na dit artikel wordt Whatsapp op je tablet geïnstalleerd. Zodra u op Whatsapp.apk-download klikt, wordt u begroet met een nieuwe waarschuwing waarin u wordt gevraagd de instellingen te wijzigen. Klik op Instellingen in het venster dat wordt geopend.
- Zodra het tabblad Instellingen is geopend, zoekt u de koptekst 'Onbekende bronnen' en staat u toe.
Om in te loggen met Whatsapp Web
- Installeer Google Chrome of Firefox.
- Als je geen Whatsapp op je telefoon hebt, download dan eerst de Whatsapp-applicatie naar je telefoon. Om Whatsapp vanaf de tablet te gebruiken, moet er een Whatsapp-applicatie op de telefoon zijn geïnstalleerd.
- Ga terug naar de browser die u naar uw tablet heeft gedownload 'https://web.whatsapp.com/’ in de zomer
- Als u op enter klikt, gaat u naar de mobiele versie. Klik op de drie stippen in de rechterbovenhoek van de Chrome-browser en tik op de optie 'Desktopsite aanvragen'.
- Nadat u zich heeft aangemeld bij de desktopversie, ziet u een QR-code. Scan de code met je telefoon. Het gespreksscherm wordt geopend. Door een bericht te sturen weet je zeker dat het werkt of niet.
Hoe werkt Whatsapp Web als ik weg ben?
Whatsapp-service kan worden gebruikt als de telefoon weg is. Nadat de QR-code in de telefooncamera is gescand, kan de Whatsapp-webapplicatie worden gebruikt. Klik op het vak Aangemeld blijven voordat u de QR-code op web.Whatsapp.com scant. Als u op dit vakje klikt, blijft de Whatsapp-webservice de hele tijd open. Whatsapp-berichten kunnen op de computer worden gelezen, zelfs als de telefoon ver weg is, en berichten kunnen worden verzonden naar mensen in de vriendenlijst.
Hoe gebruik je Whatsapp Web vanaf de computer?
Voor iphone;
- Vanaf de computer https://web.whatsapp.com/ adres.
- Voer Whatsapp in vanaf de telefoon, klik op het instellingengedeelte.
- Ga vanuit het scherm dat wordt geopend naar het gedeelte Whatsapp Web / Desktop.
- Lees de QR-code op de site die u op de computer hebt ingevoerd op het scherm dat op de telefoon wordt geopend.
Voor Android;
- Vanaf de computer https://web.whatsapp.com/ adres.
- SohbetKlik op het pictogram met de drie stippen in de rechter benedenhoek van het s-scherm.
- Klik op Whatsapp Web vanuit de opties.
- Lees de QR-code op de site die u op de computer hebt ingevoerd op het scherm dat op de telefoon wordt geopend.
Om uit te loggen bij Whatsapp Web
Er zijn 2 verschillende methoden om af te sluiten. De ene logt uit bij de telefoon, de ander logt uit bij de computer. Whatsapp openen op het computerscherm sohbet Klik op het pictogram met de drie stippen in de rechterbovenhoek van de sectie. Daarna zijn er de een na de ander opties. Klik op de optie 'Afsluiten' onder aan de opties die verschijnen.
Om uit te loggen, klik op Whatsapp Web vanuit de instellingen zoals Whatsapp Web login. In het gedeelte waar de gelogde apparaten worden weergegeven, is er een knop 'alle apparaten afsluiten'. Wanneer u op deze knop drukt, kunt u succesvol afsluiten.

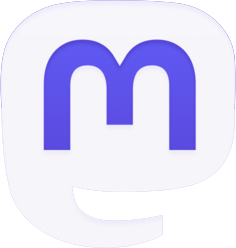
Wees de eerste om te reageren